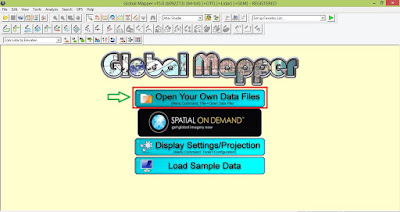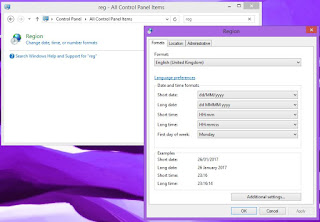Kontur merupakan garis khayal yang menghubungkan lokasi - lokasi yang memiliki ketinggian yang sama. Pada awalnya, pembuatan peta kontur ini dibuat hanya dengan mengandalkan data survei lapangan, tetapi Seiring berkembangnya ilmu pengetahuan, khususnya dalam bidang penginderaan jauh (PJ) pembuatan peta kontur semakin mudah dengan bantuan foto udara maupun citra satelit, seperti citra SRTM dan ASTER.
SRTM merupakan kepanjangan dari Shuttle Radar Topography Mission, adalah proyek internasional dari National Aeronautics and Space Administration (NASA), National Imagery and Mapping Agency (NIMA) dari Amerika Serikat, Jerman Aerospace Center (DLR) dan Italian Space Agency (ASI) . Tujuannya adalah untuk memperoleh basis resolusi tinggi data topografi digital yang paling lengkap dari Bumi. Sementara ASTER adalah kepanjangan dari Advanced Spaceborne Thermal Emission and Reflection Radiometer merupakan instrumen pencitraan Terra, satelit unggulan dari NASA Earth Observing System (EOS) yang diluncurkan pada18 Desember 1999 di Vandenberg Air Force Base, California, USA. ASTER merupakan hasil kerjasama antara NASA, Japan’s Ministry of Economy, Trade and Industry (METI), dan Japan Space Systems (J-pacesystems).
Setelah sekilas pandang mengenai kontur dan citra satelit disampaikan pada bagian sebelumnya, penulis akan langsung masuk kedalam pokok bahasan dalam artikel ini, yakni : Pembuatan Peta Kontur dengan Global Mapper dan ArcGIS. Tool yang harus ada pembuatan peta tersebut, terdiri dari :
a). Software ArcGIS
b). Software Global Mapper
c). Citra Satelit ASTER atau SRTM
Pada kesempatan ini, citra yang akan digunakan untuk pembuatan kontur adalah citra SRTM resolusi 90 m (catatan : cara pembuatan kontur dengan SRTM maupun ASTER prinsipnya adalah sama).
PEMBUATAN PETA KONTUR DENGAN MENGGUNAKAN GLOBAL MAPPER
Tahapan pembuatan peta kontur dengan Global Mapper adalah :
1. Buka Software Global Mapper yang sudah terinstal
2. Buka citra SRTM yang wilayah nya akan anda buat kontur nya, dengan cara klik Open Your Own Data File
SRTM merupakan kepanjangan dari Shuttle Radar Topography Mission, adalah proyek internasional dari National Aeronautics and Space Administration (NASA), National Imagery and Mapping Agency (NIMA) dari Amerika Serikat, Jerman Aerospace Center (DLR) dan Italian Space Agency (ASI) . Tujuannya adalah untuk memperoleh basis resolusi tinggi data topografi digital yang paling lengkap dari Bumi. Sementara ASTER adalah kepanjangan dari Advanced Spaceborne Thermal Emission and Reflection Radiometer merupakan instrumen pencitraan Terra, satelit unggulan dari NASA Earth Observing System (EOS) yang diluncurkan pada18 Desember 1999 di Vandenberg Air Force Base, California, USA. ASTER merupakan hasil kerjasama antara NASA, Japan’s Ministry of Economy, Trade and Industry (METI), dan Japan Space Systems (J-pacesystems).
Setelah sekilas pandang mengenai kontur dan citra satelit disampaikan pada bagian sebelumnya, penulis akan langsung masuk kedalam pokok bahasan dalam artikel ini, yakni : Pembuatan Peta Kontur dengan Global Mapper dan ArcGIS. Tool yang harus ada pembuatan peta tersebut, terdiri dari :
a). Software ArcGIS
b). Software Global Mapper
c). Citra Satelit ASTER atau SRTM
Pada kesempatan ini, citra yang akan digunakan untuk pembuatan kontur adalah citra SRTM resolusi 90 m (catatan : cara pembuatan kontur dengan SRTM maupun ASTER prinsipnya adalah sama).
PEMBUATAN PETA KONTUR DENGAN MENGGUNAKAN GLOBAL MAPPER
Tahapan pembuatan peta kontur dengan Global Mapper adalah :
1. Buka Software Global Mapper yang sudah terinstal
2. Buka citra SRTM yang wilayah nya akan anda buat kontur nya, dengan cara klik Open Your Own Data File
3. Generate Contour
Setelah data citra terbuka, maka anda bisa langsung menggenarate kontur dengan cara Analysis - Generate Contours
Jika tahapan tersebut sudah anda lalui, maka akan ada menu dengan pilihan berikut :
Pada tab Contour Options, terdapat beberapa data yang harus anda sesuaikan, diantaranya:
- Pada Contour Interval isi angka interval kontur yang anda perlukan dan masukan pilihan satuan ketinggian tempat yang anda perlukan, bisa dalam satuan meter dan feet. Informasi : Satuan ketinggian tempat di Indonesia biasanya menggunakan meter.
Pada tab Simplication, anda bisa mengatur tingkat ketelitian kontur yang akan anda hasilkan. Semakin kecil angka simplicatioan, maka kontur nya akan semakin teliti tetapi data nya akan semakin besar. Namun jika angka simplication semakin besar maka ketelitian kontur nya akan semakin rendah, dan ukuran file nya pun kecil (bisa diatur sesuai kebutuhan).
Pada tab Contour Bond, anda bisa mengatur luasan wilayah yang akan anda buat kontur nya. Ada 7 pilihan untuk mengatur luas wilayah yang akan dibuat kontur nya, tiga diantaranya yakni :
- All Loaded Data, artinya seluruh citra SRTM yang ditampilkan akan dibuat konturnya
- All Data Visible On Screen, yakni dengan membuat draw box wilayah yang akan kita buat konturnya
- Lat/Lon (Degree), yakni membatasi wilayah yang akan dibuat konturnya dengan cara memasukan koordinat (koordinat geografis)
Dalam artikel ini, wilayah yang akan dibuat konturnya dengan menggunakan pilihan all data visible on screen, yakni dengan membuat draw box pada wilayah yang akan kita buat konturnya dengan interval kontur 25, seperti terlihat pada gambar berikut :
Jika sudah dirasa cukup, maka klik OK. Kemudian klik OK pada contour generation options, maka Global Mapper akan meng generate kontur pada wilayah yang dipilih dengan interval kontur yang telah anda masukan pada ketelitian kontur yang telah ditentukan. Jika sudah selesai, maka hasilnya adalah :
4. Export Data
tahap terakhir pembuatan peta kontur di Global Mapper adalah export data kontur yang telah dibuat ke dalam berbagai format yang kita perlukan, yakni : File - Export. Jika anda akan mengubah kontur tersebut kedalam format dwg, shapefile (shp), MapInfo atau pun KML/KMZ maka anda pilih Export Vector Format kemudian anda pilih format file yang anda butuhkan. Dalam artikel ini, data kontur tersebut akan dirubah kedalam format shapefile (shp), jika format data sudah terpilih, maka akan muncul :
Klik Export Line lalu pilih tempat penyimapanan file tersebut dan klik OK. Jika sudah tersimpan, maka file shp tersebut adalah :
Kelemahan data kontur dengan Global Mapper ini adalah data atribut ketinggian tempat nya memiliki format text, sehingga cukup sulit dilakukan analisis, seperti pembuatan peta topografi maupun peta kemiringan lereng.
PEMBUATAN PETA KONTUR DENGAN MENGGUNAKAN ARCGIS
Selain dengan menggunakan GlobalMapper, generate garis kontur dari DEM juga bisa dilakukan di ArcGIS, dengan tahapan :
1. Buka software ArcGIS
2. Buka Arctool Box pilih Raster Surface - Contur. Input raster isikan data DEM yang akan digunakan, output pilih tempat penyimpanan, contour interval diisikan nilai interval kontur yang anda butuhkan. Base contour dan z factor dibiarkan saja seperti apa adanya. Jika sudah selesai, kemudian klik OK. Maka hasil nya adalah :
PEMBUATAN PETA KONTUR DENGAN MENGGUNAKAN ARCGIS
Selain dengan menggunakan GlobalMapper, generate garis kontur dari DEM juga bisa dilakukan di ArcGIS, dengan tahapan :
1. Buka software ArcGIS
2. Buka Arctool Box pilih Raster Surface - Contur. Input raster isikan data DEM yang akan digunakan, output pilih tempat penyimpanan, contour interval diisikan nilai interval kontur yang anda butuhkan. Base contour dan z factor dibiarkan saja seperti apa adanya. Jika sudah selesai, kemudian klik OK. Maka hasil nya adalah :
Data atribut ketinggian tempat yang ada di dalam file shp tersebut adalah dalam format angka, sehingga bisa digunakan untuk analisis seperti pembuatan peta kemiringan lereng maupun peta topografi. #Solehudin
Hatur Nuhun
Email : Solehudinsatu@gmail.com